Мы привыкли, что хорошие графические редакторы стоят каких-то денег, а бесплатные не могут дать ничего, кроме обычного рисования. Так было до появления Inkscape — бесплатной альтернативы Adobe Illustrator, CorelDRAW и других профессиональных программ для графического дизайна.
Редактор появился в 2003 году и имеет открытый исходный код. Он создан командой разработчиков и подходит для выполнения любых задач — от простого рисования на Mac до создания логотипов и других сложных графических работ.
Как пользоваться
Для начала вам нужно будет выбрать версию Inkscape (для Intel или Apple Silicon) на странице загрузки. Просто перетяните её в папку Приложения, и всё готово.
Теперь запустите программу и выберите стиль холста, например Default, Checker Board, Solid White и т.д.
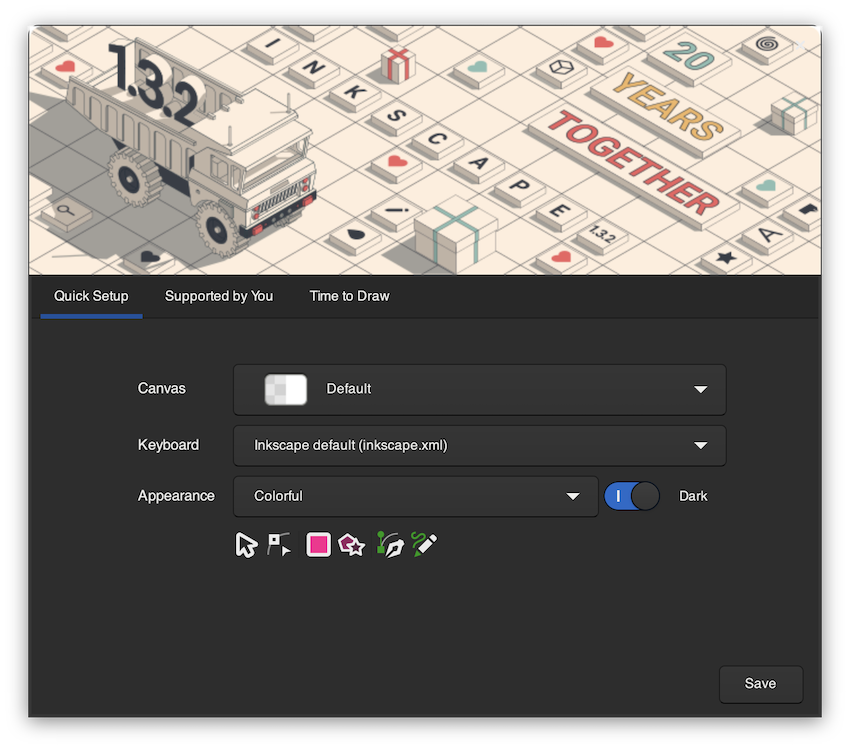
Если вы ранее пользовались другим графическим редактором, то можете выбрать те же настройки клавиатуры, к которым привыкли.
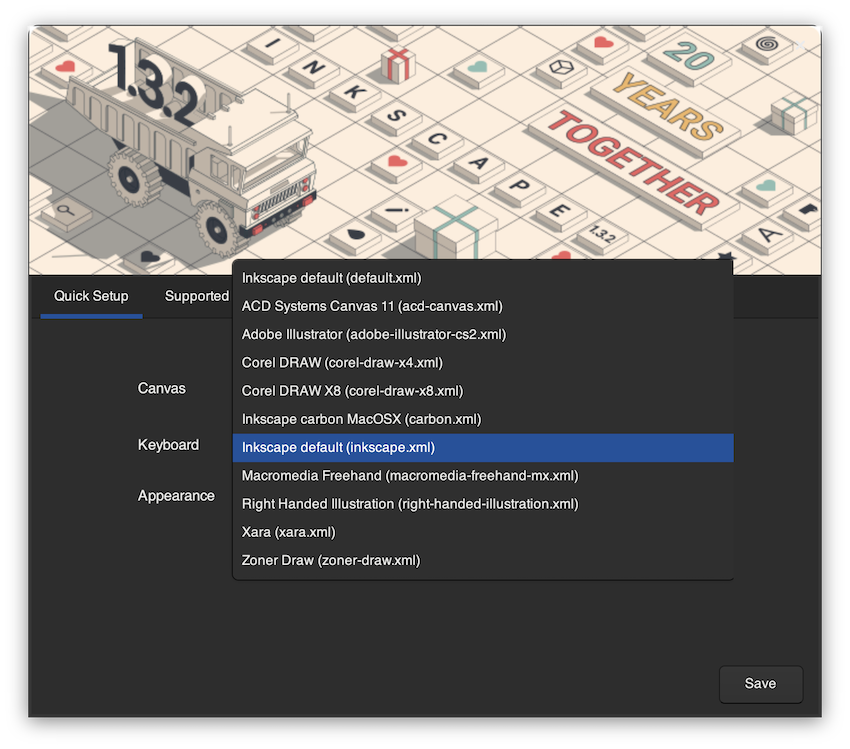
Вы можете открыть чистый холст или импортировать существующий файл из Adobe Illustrator, CorelDRAW, Microsoft Visio или AutoCAD.
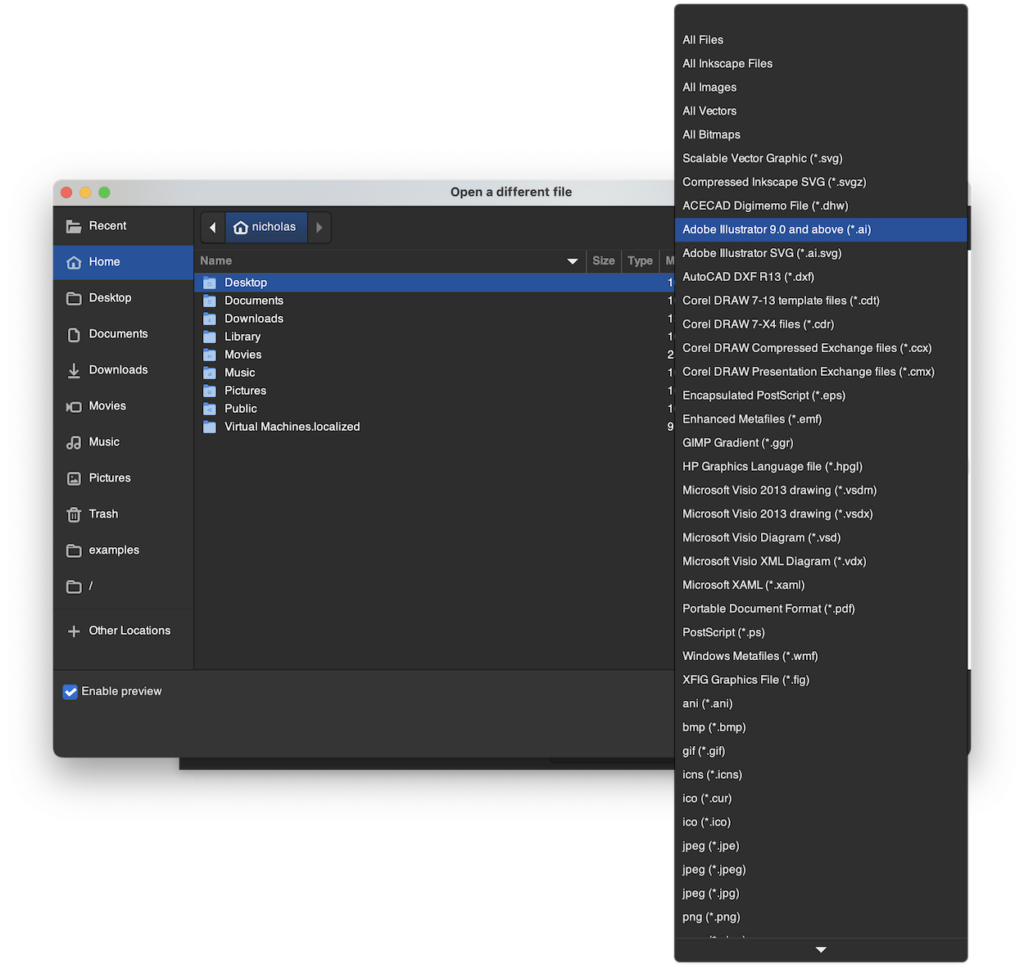
По умолчанию Inkscape использует формат SVG, но также он поддерживает и другие основные форматы файлов, такие как EPS, PostScript, JPG, PNG, BMP и TIP.
Редактор имеет довольно стандартный интерфейс, в главном меню которого находятся основные функции для работы с фильтрами, расширениями, объектами, слоями и прочим.
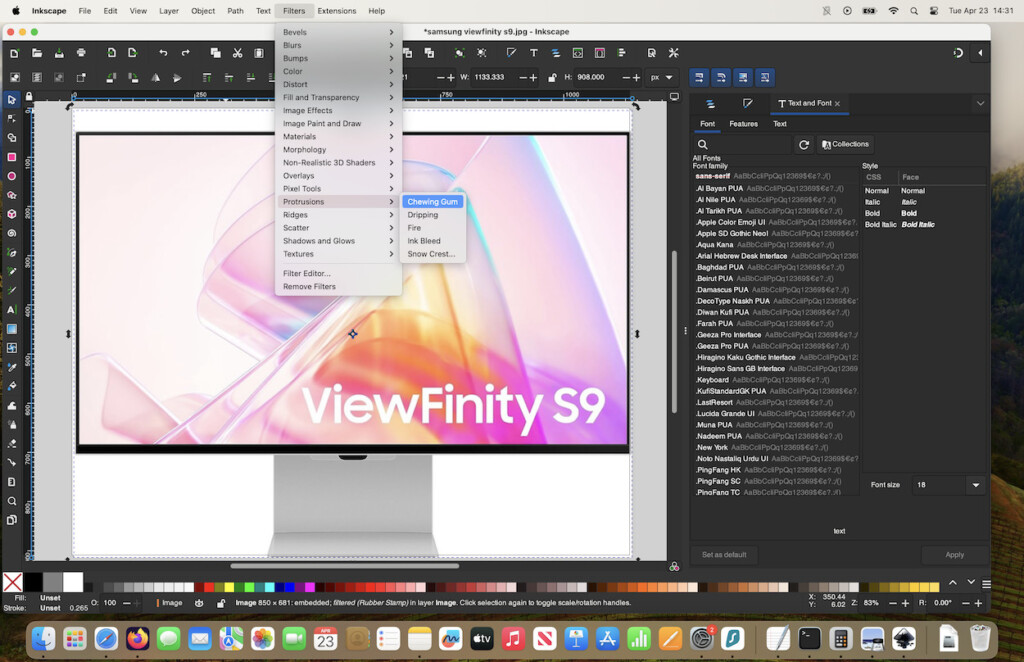
Я юзал Inkscape с помощью трекпада, но вы также можете работать в нём, используя мышку или даже планшет для рисования. Ниже я привёл несколько жестов для управления с трекпадом.
- Чтобы переместить объект, просто свайпните по нему двумя пальцами, а для увеличения или уменьшения масштаба сделайте «щипок».
- Нажатие двумя пальцами вниз заменяет клик правой кнопкой мыши.
- Вы также можете использовать три пальца, чтобы сделать эквивалент клика левой кнопкой мыши и выбрать несколько объектов на холсте, хотя для этого необходимо активировать эту функцию в системных настройках на Mac.
Инструменты
В Inkscape довольно много инструментов, которые позволяют работать с фигурами, текстом, маркерами, клонами, эффектами прозрачности и многим другим.
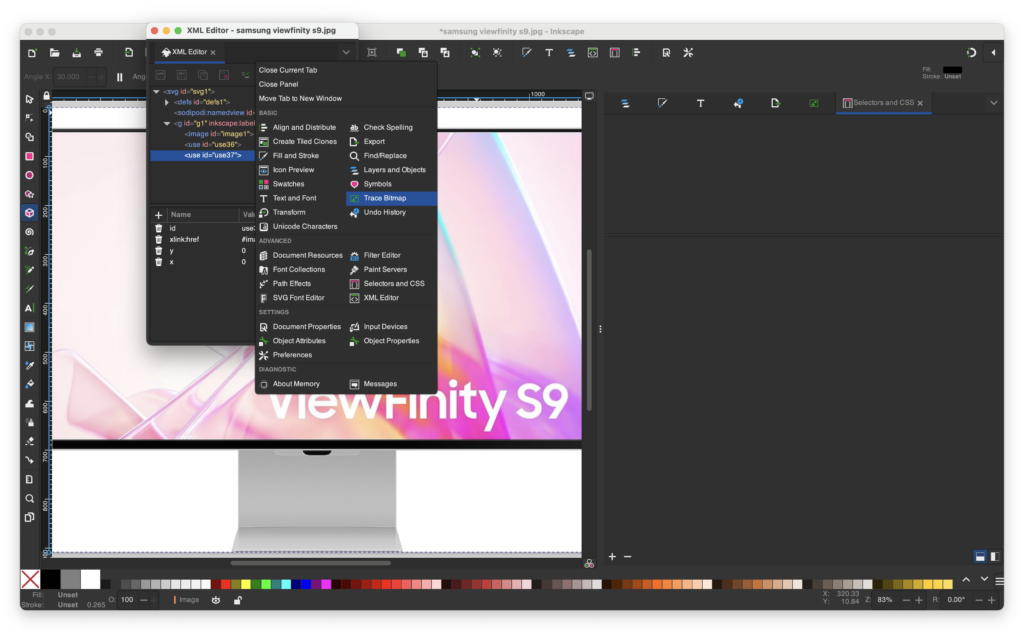
Вы также можете настраивать градиенты, добавлять узоры, редактировать узлы, добавлять слои, выполнять трассировку растровых изображений и многое другое. Фактически вы можете делать практически всё то же самое, что и в любом другом графическом редакторе.
Если хотите добавить метаданные к изображениям, например лицензию Creative Commons, вы легко можете сделать и это.
Расширения
Одна из самых крутых вещей в Inkscape — большой выбор расширений, которые делают редактор ещё функциональнее. И помимо предустановленных расширений есть много пользовательских.
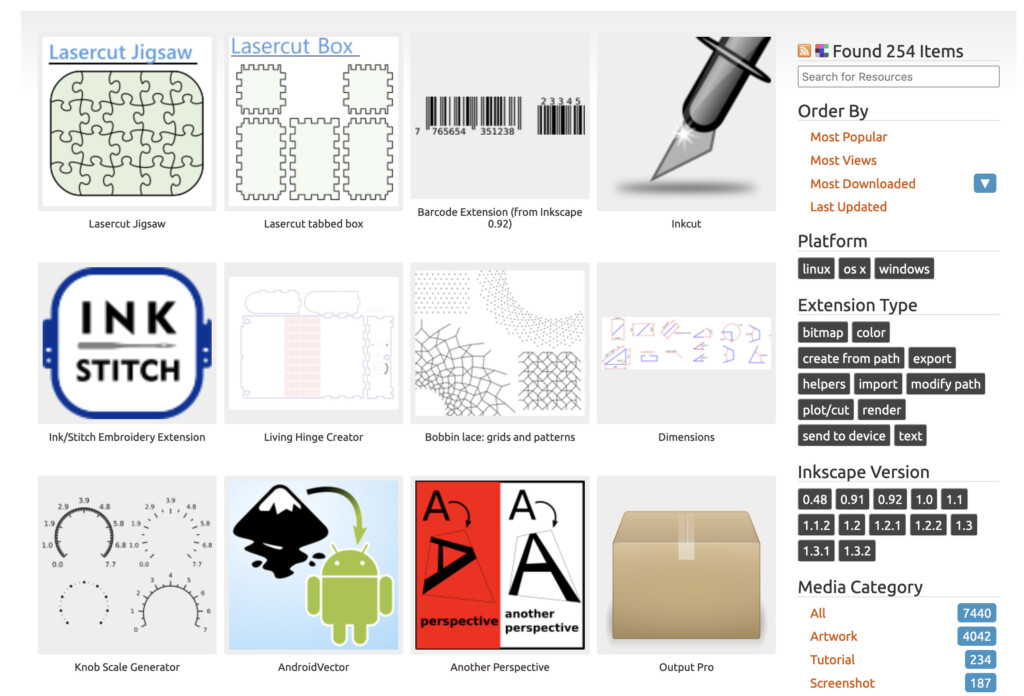
Среди самых скачиваемых плагинов — Lasersaw Jigsaw, Barcode Extension и Inkcut.
Есть даже расширение, которое может преобразовывать текст и изображения в шрифт Брайля, что очень круто.
Любое расширение можно легко скачать и пользоваться им абсолютно бесплатно.
Фильтры
В Inkscape вы найдёте огромное количество фильтров, а если вам их покажется мало, то можете скачать дополнительные пакеты.
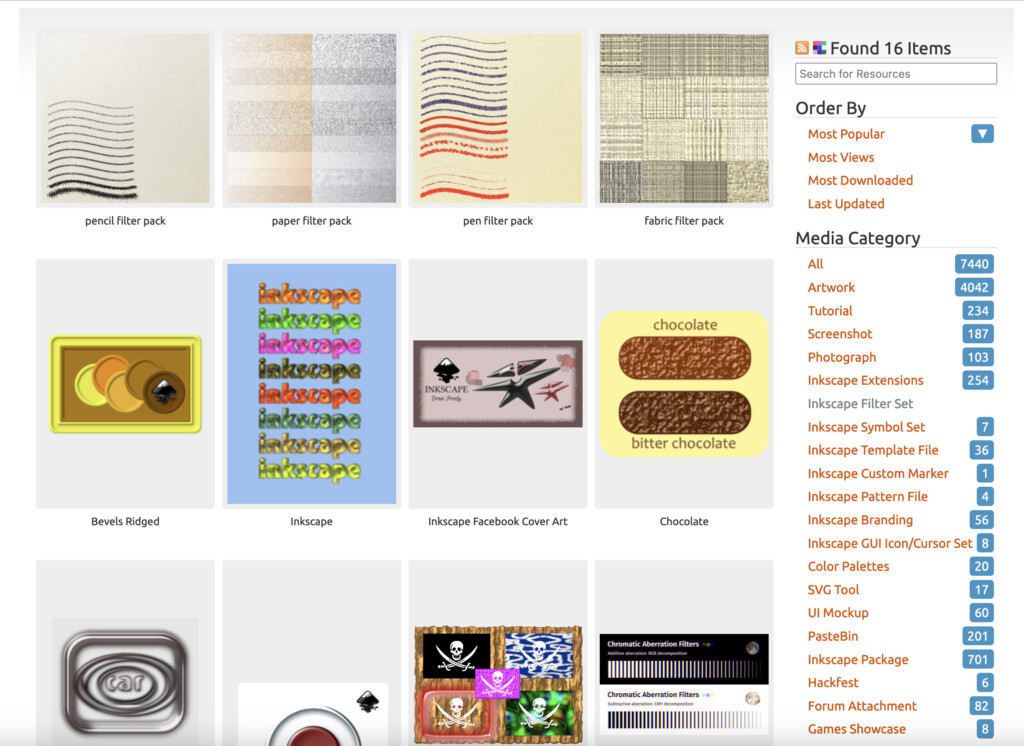
Например, есть фильтры с бумажными, тканевыми текстурами, наборы символов, цветных фильтров и карандашей различной мягкости.
Форматы файлов для экспорта
По завершении работы в Inkscape вы можете экспортировать свой проект в PNG, PDF, TIFF, JPEG или формате WebP.
Если вы планируете затем доработать проект в Adobe Illustrator, то его следует экспортировать в формате SVG.
Недостатки Inkscape
Конечно, редактор имеет несколько недостатков. Например, он не поддерживает CMYK или Pantone для коммерческой печати, только RGB. Вы можете попробовать преобразовать файл в CMYK или Pantone в Adobe, но не факт, что результат получится удовлетворительным.
Также здесь нет поддержки файлов .EPS ни на Mac, ни на Windows.
Ещё Inkscape может иногда глючить и тормозить на Mac. Гораздо больше, чем на Linux или Windows. Возможно, потому что изначально он был разработан именно для Linux, а затем перенесён на Mac, что привело к некоторым проблемам с производительностью.
Источник: https://machow2.com/

